YouTubeチャンネルを作る
YouTubeアカウントの種類-おすすめはブランドアカウント
YouTubeチャンネルを作るためには、まずアカウントの用意が必要です。
アカウントには「個人」「ブランド」の2種類があります。
1.個人アカウント
個人アカウントは、Googleアカウントを作成したタイミングで自動作成されます。
注意点としてはGoogleアカウントに登録した情報を引き継ぐため、
後からYouTubeアカウントの名前を変更できないことです。
そのため個人アカウントは、YouTubeのビジネス利用には向いていません。
2.ブランドアカウント
Googleアカウントと切り離したYouTube用のアカウントを「ブランドアカウント」と表現します。
ブランドアカウントは個人アカウントとは異なり、会社名や店舗名など任意の名称を設定可能です。
また、複数人でアカウント管理できるメリットもあります。
そのためYouTubeチャンネルの開設には、ブランドアカウントがおすすめです。
本記事では「ブランドアカウント」を使用した手順を紹介しています。
YouTubeチャンネルの作り方
ブランドアカウントを使用したYouTubeチャンネルは、以下の4つの手順で開設します。
・Googleアカウントを作成する
・GoogleアカウントでYouTubeにログインする
・YouTubeでチャンネルの作成方法を選択する
・チャンネル名を入力する
1.Googleアカウントを作成する
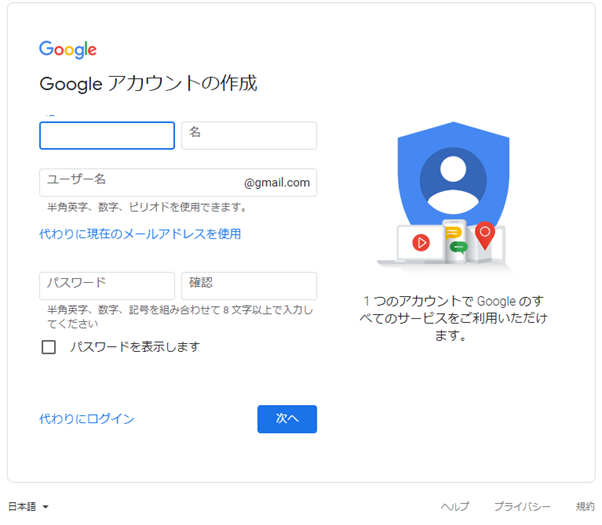
Googleアカウントを作成する
まずはGoogleアカウントを作成します。
YouTubeはGoogleが運営するサービスのため、
ログインするにあたって「Googleアカウント」が必要です
。既に作成済みのGoogleアカウントがある場合は、
新たに作成する必要はありません。
2.GoogleアカウントでYouTubeにログインする
YouTubeのチャンネル作成は、Webブラウザにて実施します。
スマホのYouTubeアプリでは、
チャンネルを作成できませんので注意してください。
YouTubeを開くとブラウザの右上にログインボタンが表示されるため、
作成したGoogleアカウントでYouTubeにログインします。
3.YouTubeでチャンネルの作成方法を選択する
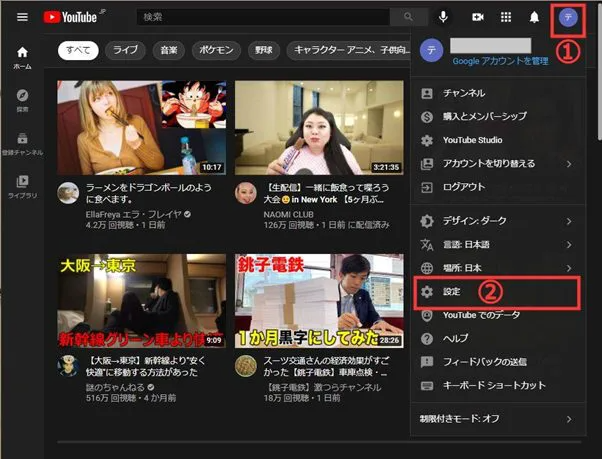
アイコンをクリックしてからメニュー内の設定へ
YouTubeにログイン後、画面右上のアカウントアイコンをクリックするとメニューが表示されます。
続けて、メニュー内の「設定」をクリックしてください。
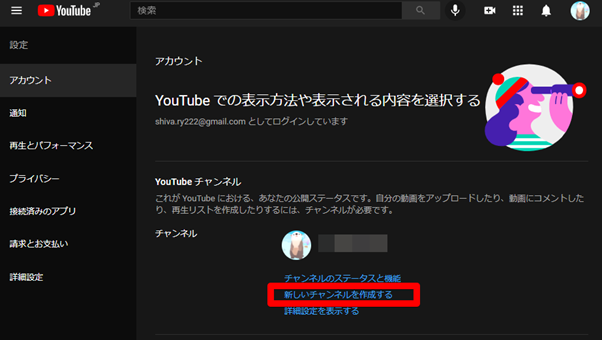
「新しいチャンネルを作成する」をクリック
アカウント設定画面に表示が切り替わります。
「新しいチャンネルを作成する」をクリックしてください。
4.チャンネル名を入力する
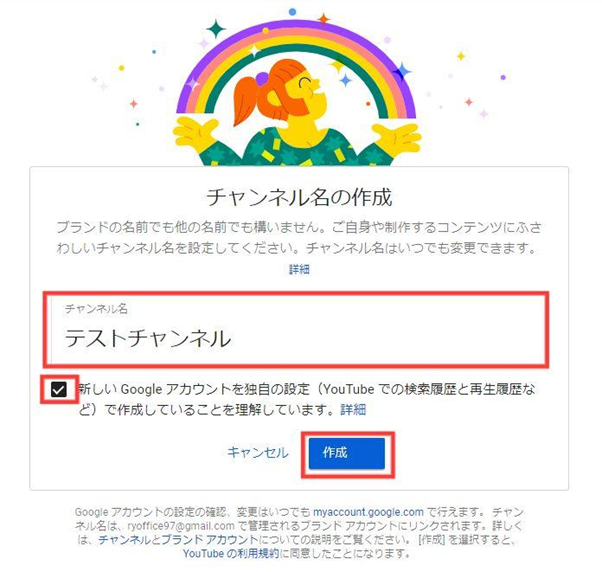
チャンネルの作成方法とチャンネル名の作成
YouTubeでチャンネルの作成方法を選択することで、
チャンネル名の作成画面に遷移します。
任意のチャンネル名を入力して「作成」をクリックしてください。
このとき入力欄左下のチェックボックスを「ON」にしましょう。
チャンネル作成は、以上で完了です。
この手順で設定したチャンネル名が「ブランドアカウント名」となります。
チャンネル名は、いつでも変更可能です。
開設したYouTubeチャンネルの設定手順
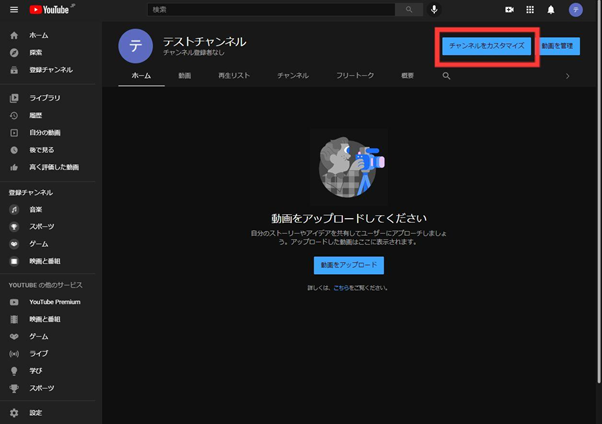
開設したYouTubeチャンネルのカスタマイズ
YouTubeチャンネルの各種設定を行います。
作成したチャンネルトップページの右上にある「チャンネルをカスタマイズ」をクリックして『YouTube Studio』を開いてください。
・基本情報を設定する
・ブランディングを設定する
1.基本情報を設定する
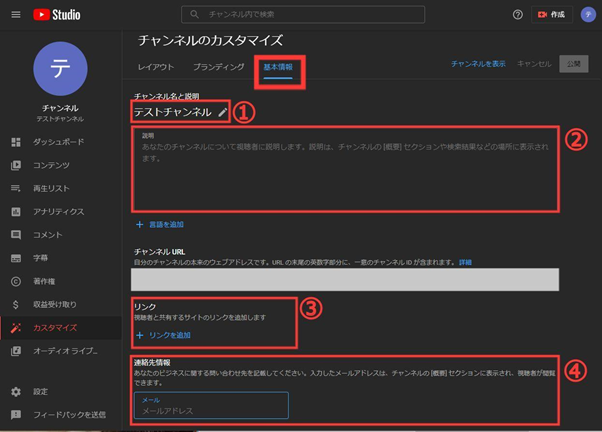
基本情報を設定
基本情報画面では、以下の項目を設定できます。
設定できる項目
・チャンネル名
・チャンネルの説明
・リンク
・連絡先情報
1.チャンネル名
チャンネル作成時に設定したチャンネル名の変更が可能です。
チャンネル名を不意に変更することは、
視聴者に「登録した覚えがないチャンネルだ」と
混乱させてしまう恐れがあります。
チャンネル名を変更する場合は、事前に告知するように配慮しましょう。
2.チャンネルの説明
チャンネルの説明を記入することで「どのような視聴者にむけて、
何の情報を発信しているか」といったような、
コンセプトやテーマを伝えることが可能です。
チャンネルのメインテーマや発信したい情報を、
視聴者に伝わる内容で記載してください。
3.リンク
以下のような外部サイトのURLを、最大5つまで登録可能です。
外部サイトの一例
・ブログ
・自社HP
・SNS
・YouTubeのサブチャンネル
リンクを設定することによって、他媒体へのアクセスも見込めます。
自社サイトへのアクセスを促したい場合は、積極的に登録しましょう。
4.連絡先情報
連絡先情報には、問合せ先としてメールアドレスを設定可能です。
動画経由で問い合わせを受け付けたい場合には、
設定しておくことをおすすめします。
2.ブランディングを設定する
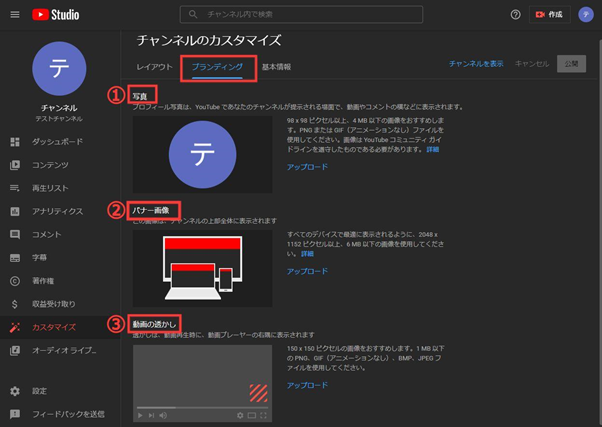
ブランディングを設定
ブランディング画面では、以下の項目を設定可能です。
ブランディング画面の設定項目
・プロフィール写真
・バナー画像
・動画の透かし
チャンネルのアイコンを作る
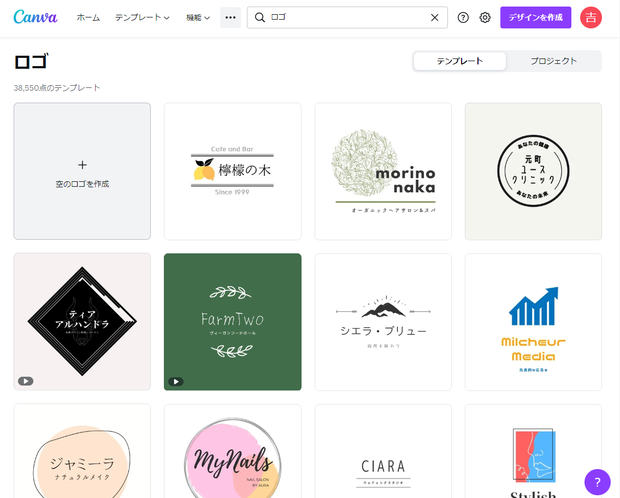
Canvaに移動したら、
Canvaの検索窓に「ロゴ」と検索しましょう。
たくさんあるロゴのテンプレートから選んで編集しましょう。
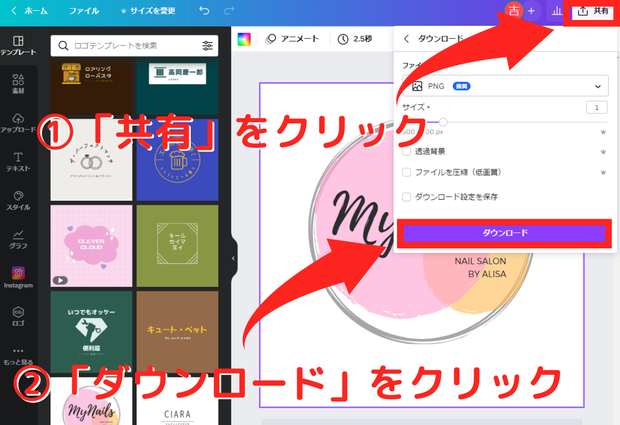
①「共有」をクリック
②「ダウンロード」をクリック
パソコンのデスクトップなどに保存します。
1.プロフィール写真
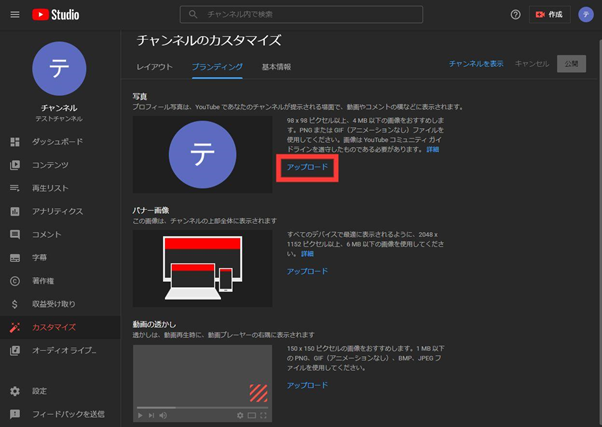
プロフィール写真を設定
チャンネルアイコンに表示する画像を設定可能です。
「写真」右下の「アップロード」をクリックすると、
画像選択のダイアログが表示されます。
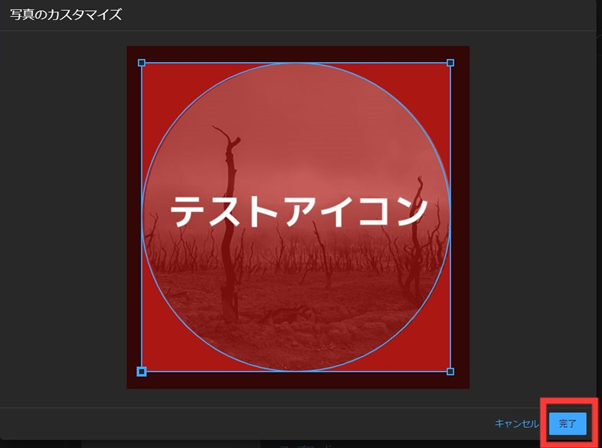
作ったアイコン画像をアップロードして完了
「バナー画像」下のエリアに、アップロードしたイメージ画像が表示されます。
3.動画の透かし
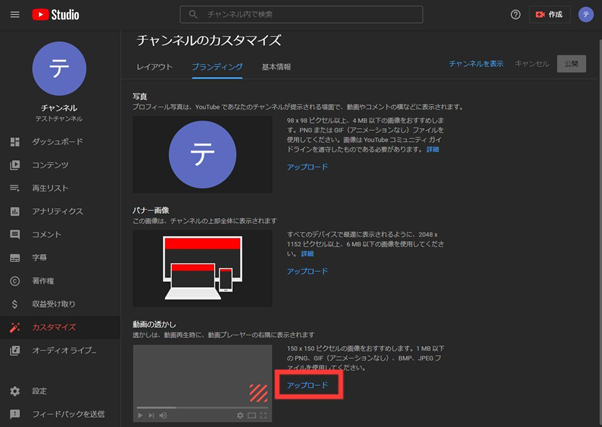
動画の透かしを設定
動画の透かしとは、動画再生中に画面右下に表示される透かし画像を指します。
似顔絵や自社のロゴマークなどを動画に入れておくことで、
配信者にブランドイメージを印象付けることが可能です。
作ったチャンネルのアイコンで構いません。
「動画の透かし」右下の「アップロード」をクリックすると、画像選択のダイアログが表示されます。
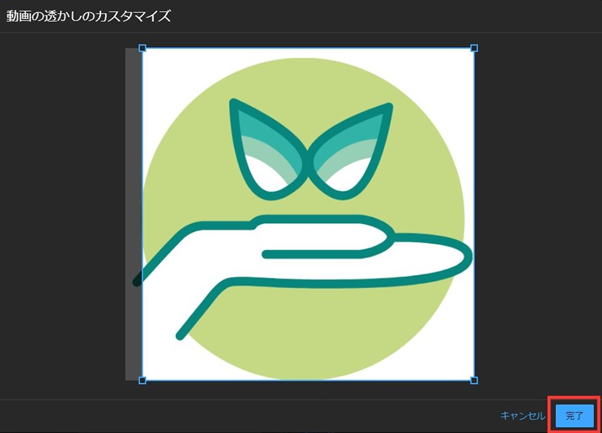
設定できたら完了をクリック
任意の画像を選択すると、サイズの調整画面が表示されます。
任意のサイズに調整して「完了」をクリックしてください。
アップロードする画像には、以下のサイズ指定があります。
指定サイズに合わない画像を選択すると、エラーメッセージが表示されます。
サイズ指定
・横幅150px以上
・縦幅150px以上
・容量1MB以下
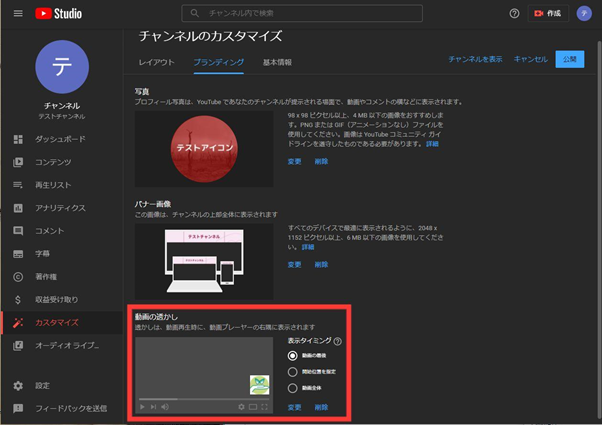
動画の透かしが設定できたかどうかを確認して完了
「動画の透かし」下のエリアに、アップロードしたイメージ画像が表示されます。
アカウント制限の解除
YouTubeアカウントの作成直後は、いくつかの機能が制限されています。
制限がある状態では、動画再生数に影響するサムネイルを自由に設定できません。
チャンネルを最適化するためにも、制限は早めに解除しておきましょう。
制限されている機能
YouTubeアカウントの制限が解除されていない状態では、以下の機能を使用できません。
制限解除が必要となる機能
・15 分を超える動画のアップロード
・カスタムサムネイル(自作のサムネイル)の追加
・ライブ配信
また制限がある状態では、以下のようなデメリットがあります。
制限によるデメリット
・動画時間の制限により情報が伝えきれない
・サムネイルに文字やイラストを入れられない
・リアルタイムで視聴者の声を聞く機会が設けられない
機能制限は簡単な手順で解除可能できるので、
これから紹介する内容を参考に対応してみてください。
制限を解除する方法
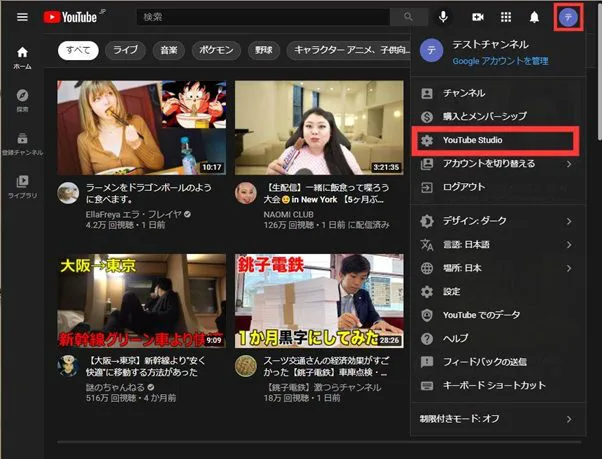
メニューから「YouTube Studio」を開く
メニューより「YouTube Studio」を開きます。
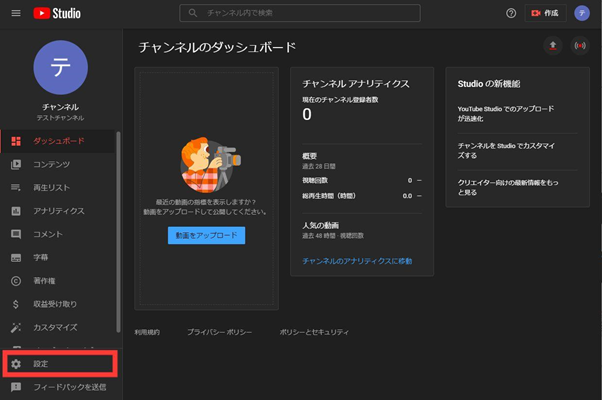
左側メニューにある「設定」をクリック
左側メニューにある「設定」をクリックしてください。
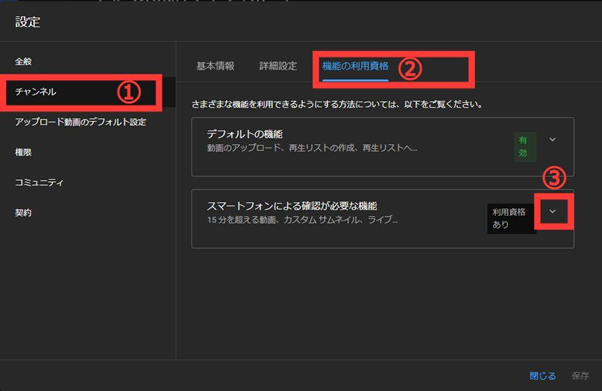
チャンネルから機能の利用資格をクリック
設定画面にて「チャンネル」「機能の利用資格」の順にクリックします。
画面の表示項目から「スマートフォンによる確認が必要な機能」の右端にある下向き矢印を選択してください。
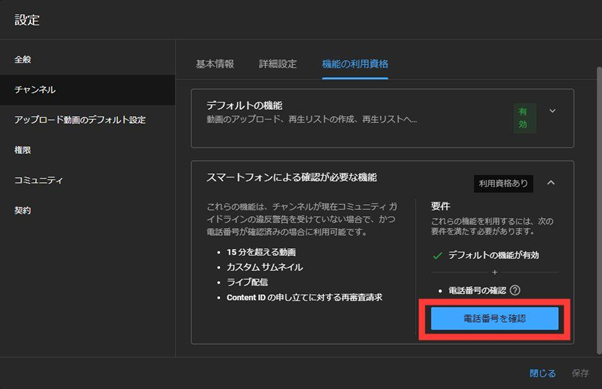
「電話番号を確認」をクリック
「電話番号を確認」ボタンが表示されるのでクリックします。
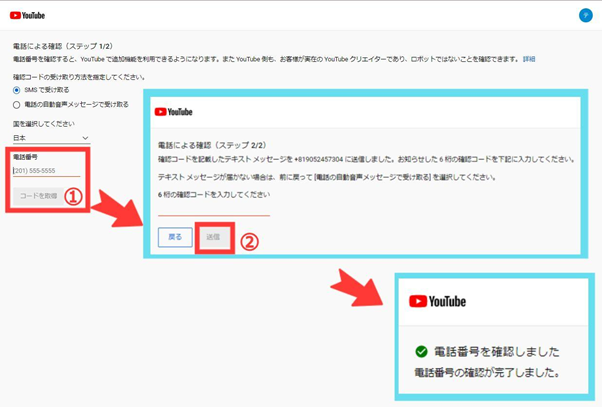
電話番号確認画面から認証を行う
電話番号確認画面に遷移します。
SMS受信可能な携帯(スマートフォン)の電話番号を入力し「コードを取得」ボタンをクリックします。
確認コード入力画面に遷移するので、携帯電話に送信された6桁の確認コードを入力してください。
入力後に「送信」ボタンをクリックします。
「電話番号を確認しました」というメッセージが表示されたら認証完了です。
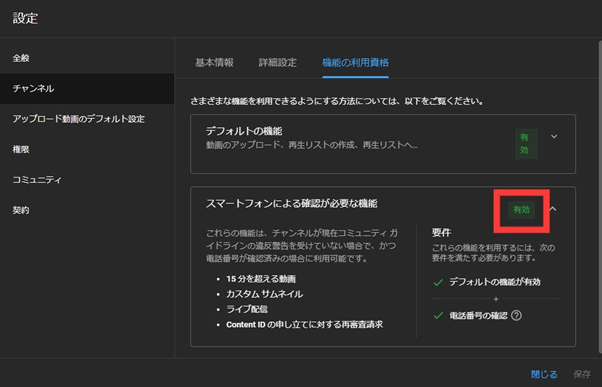
「有効」になっているかを確認
YouTube Studioに戻ると「スマートフォンによる確認が必要な機能」の内容が「有効」に変化しています。
上記の確認で機能制限解除が完了です。
収益化の設定手順と申請条件
YouTubeで収益を得るためには、いくつかの条件をクリアする必要があります。
条件をクリアするための手順を理解しながら、収益化の申請を目指しましょう。
収益化に必要な条件
以下の2つの条件を満たすことにより、収益化の申請が可能となります。
収益化の条件
①チャンネル登録者数:1000人以上
②直近12カ月間の動画総再生時間:4000時間以上
条件を満たしていなくても、事前に設定だけ完了させることも可能です。
収益化に必要な設定の手順
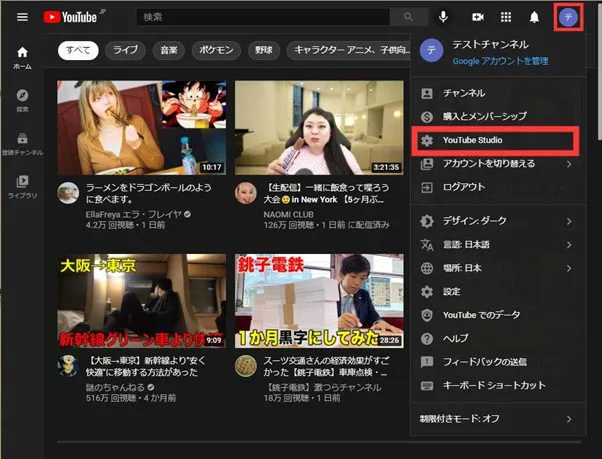
メニューから「YouTube Studio」をクリック
収益化に必要な設定を行うことで、収益化の条件をクリアしたタイミングを通知してくれます。
設定するためには、まずメニューより「YouTube Studio」を開きます。
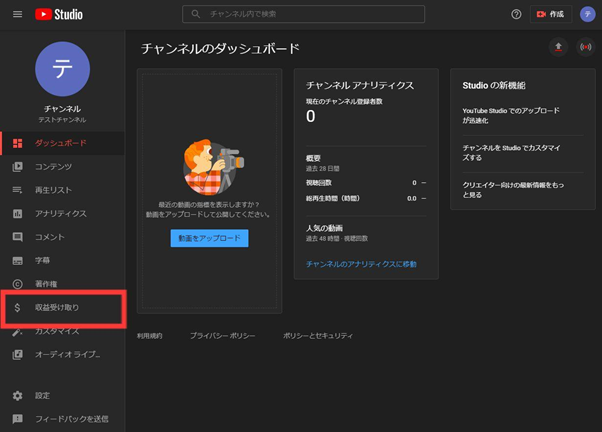
左メニューの「収益受け取り」をクリック
「収益受け取り」をクリックします。
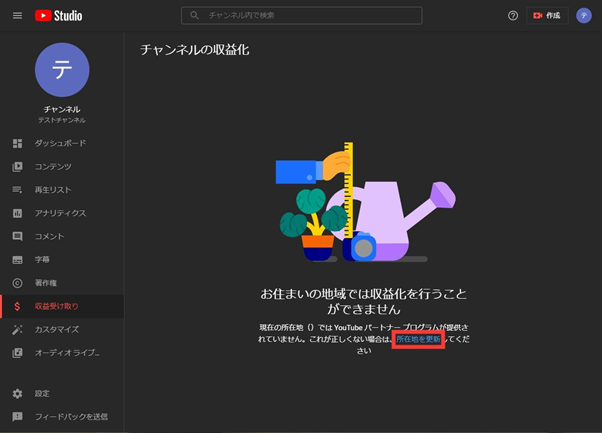
「所在地を更新」をクリック
画面に上図のようなメッセージが表示されます。
メッセージ内の「所在地を更新」をクリックしてください。
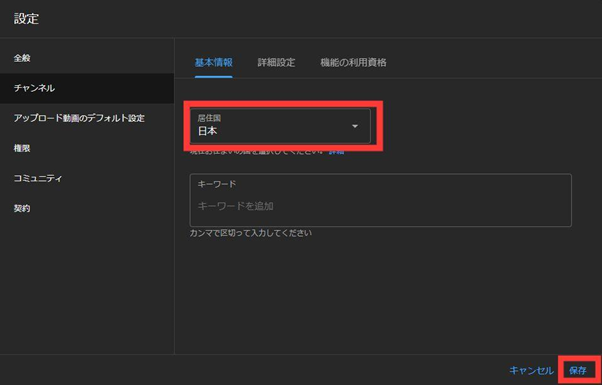
「日本」を選択して保存
居住国リストから「日本」を選択して、
画面右下の「保存」をクリックします。
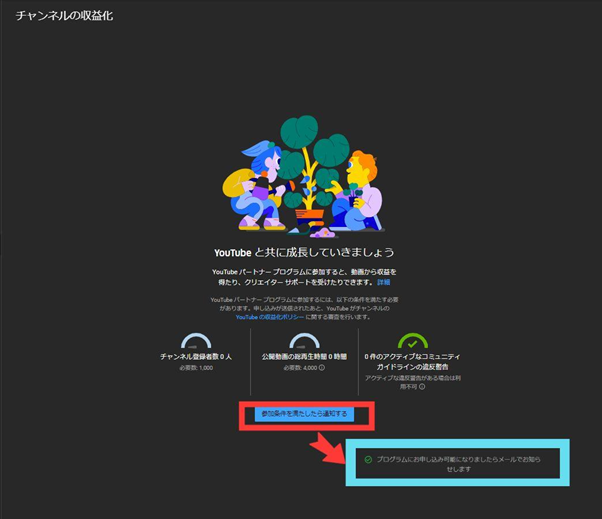
「参加条件を満たしたら通知する」をクリックして設定を完了させる
「参加条件を満たしたら通知する」ボタンが表示されます。
ボタンをクリックして、設定完了のメッセージが表示されたら事前設定完了です。
収益化の条件をクリアした際に、メール通知が届きます。
YouTubeチャンネルの開設で注意したいポイント
YouTube活動を快適に楽しむため、
チャンネル開設前に注意しておきたい3つのポイントがあります。
①チャンネルのコンセプトを決めておく
②動画のコンセプトが分かるチャンネル名にする
③動画の軸となるテーマ(ネタ)を事前に用意する
チャンネルのコンセプトを決めておく
チャンネルのコンセプトは、視聴者に分かりやすいものにすることをおすすめします。
分かりやすいコンセプトにすることによってファンが付きやすく、
チャンネル登録者を増やす効果が期待できます。
例えば「英語の勉強方法を紹介するチャンネル」ではなく
「初心者にも分かりやすく英語の勉強方法を紹介するチャンネル」の方が、
分かりやすく明確なコンセプトです。
また視聴者が「英語が苦手な初心者」に限定されるため、
視聴者の需要と配信動画の内容にズレが生じにくくなります。
視聴者が求める情報を的確に発信し続けることが、継続的にファンを獲得するコツです。
動画のコンセプトが分かるチャンネル名にする
チャンネル名を見るだけで「何について発信しているのか」を理解できるような名前が理想です。
細かく設定するほど、ニーズに合った視聴者の目に留まりやすくなります。
例えば「英語チャンネル」ではなく「初心者向け英語学習チャンネル」のように、
ターゲットを明確にしたチャンネル名をつけましょう。
何について発信しているのか分かりにくいチャンネル名は、
結果的に誰も見てくれないという事態を引き起こしかねません。
チャンネル名は、お店のキャッチフレーズや看板をイメージして、
一目で判断できる名前をつけることをおすすめします。
動画の軸となるテーマ(ネタ)を事前に用意する
チャンネルを開設する前に、動画のネタを検討しておきましょう。
YouTubeチャンネルを伸ばすためには、定期的な動画投稿が必要不可欠です。
動画のネタを事前にいくつか用意しておくことで
「ネタ切れで動画投稿の期間が空いてしまう」といった失敗を防げます。
「これだけ用意しておけば大丈夫」といった基準はありませんが、
20本程度のネタを準備しておくと安心です。